Backups
The single most important thing you can do to protect your data is to back it up.
PCs are very reliable - until they go wrong.
So we can become complacent about the security of our data - until we lose it.
If your hard drive fails, if you get a virus, if your computer gets stolen or breaks down, if you accidentally delete files, you MAY lose all your data without any way to recover it. So if your data on the computer is important to you - personal documents, family photos, etc. or your work you should take regular backups.
- What is a backup?
- HOW to backup?
- WHAT to backup?
- Create your backup on an external drive
- Watch the video (but please don't jump ahead, read the sections in order starting with "What is a backup")
- Why backup your user folder?
- Back up a selected folder
- Backup to the cloud
What is a backup?
Its a copy of your important files that is stored SEPARATELY from your computer. A second copy of your data on the same internal hard drive isnt a backup - just a waste of space. You can back up your data to: optical media such as CD or DVD; an internal or external SSD or hard drive; a memory stick or SD card *; to another PC, tablet or phone; or to the "cloud" - your OneDrive, GoogleDrive, Dropbox etc.
And a single backup is not much better - ideally you need at least two.
* Memory sticks and SD cards are not designed to over-write data very often. Ideally you should use a "proper" external drive with an HDD or SSD. If you MUST use memory sticks you should use a fresh one each time.
A backup device that is plugged in to your computer is not secure. If you get a virus the files on the backup will also be corrupted, so having completed the backup remember to unplug it from your PC.

The "gold standard" device for a backup is an external SSD such as one of these compact external NVMe SSD drives.
120G: https://amzn.eu/d/6zpRGvj or 500G: https://amzn.eu/d/hSvDUWt
If the link fails please contact me for a recommendation.
The first step is to select a file or folder to copy.
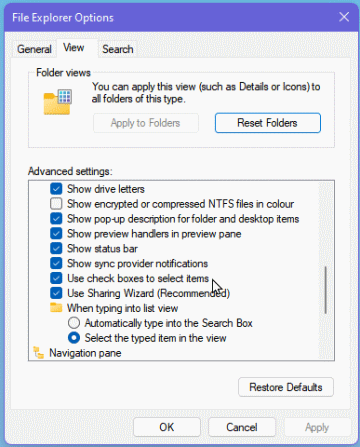
In previous versions of Windows you have been able to use "checkboxes" to do this - but recent versions dont show these useful checkboxes. So lets make life easier by using them.
- Next to your "start" icon (bottom left of your screen) you will find a search box.
- Search for "File Explorer options" and click it to see this window;
- on the "View" tab scroll down, tick for "check boxes",
- then choose "Apply" and "OK"
Using checkboxes makes selecting, copying and moving files and folders very easy.
In File explorer, having ticked the folder you want to copy (see below)
PRESS THE "CONTROL" and "c" keys on your keyboard. (c for "copy")
Navigate to the place you want to copy the folder to, and
PRESS THE "CONTROL" and "v" keys on your keyboard. (v for "paste") ..
( yes, I know, its a long story)
WHAT to backup?
Back up your most important data.
Generally the easiest way is to make a full copy of your own user folder. (or the entire "Users" folder)
Open Windows File Explorer: You can do this by clicking on the icon ![]() in the taskbar. Alternatively almost every keyboard on a Windows PC has a Windows key (it’s the one with the Windows icon). You can open File Explorer by pressing Windows+E
in the taskbar. Alternatively almost every keyboard on a Windows PC has a Windows key (it’s the one with the Windows icon). You can open File Explorer by pressing Windows+E
Windows Explorer looks like this, and you need to navigate to your Local Disk "C" drive: and find the "Users" folder.
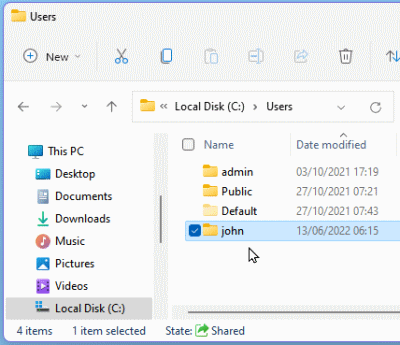
Inside the "Users" folder you will see some entries like this. Generally the data you will need to back up is stored in the "Users" folder that has your account name. So on My PC its "john".
To make a backup of that folder you will need to
select the folder with your name, and
press "Control-c" ;
(or right click on it and select "Copy". )
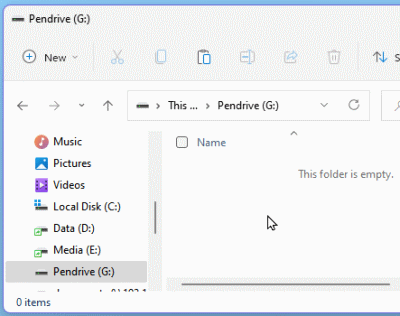
Plug your external hard drive (or USB stick) into a USB port,
find it in Windows Explorer, and click in the (blank) window.
You should have already copied the folder you wish to back up, as described above.
Now press "Control-v" (or RIGHT click, choose "Paste")
When its done - it may take a little while - you can explore it to see everything is there.
You can also copy the files to a DVD drive with the same process.
When its finished REMEMBER TO UNPLUG THE DRIVE

If you look inside your named user folder you will see these entries. As you can see most of your "user experience" is stored here - the desktop, your documents, pictures etc. You may wish to make separate backups of these; so for example RIGHT click on "Documents" and paste to your backup drive.
Occasionally some of these entries may be missing - because the "library" has been moved to another drive; so for example on my PC "Documents" is on my D ("Data") drive. Photos, music, books are on my E ("Media") drive. Again, just find the folder you want to backup, right click - copy, and paste to your backup drive. I'll show you this below.
As my own "john" user folder is a bit unusual, I'm showing you here the "default" folder which is more typical of what you will find on your own PC.
Back up a selected folder
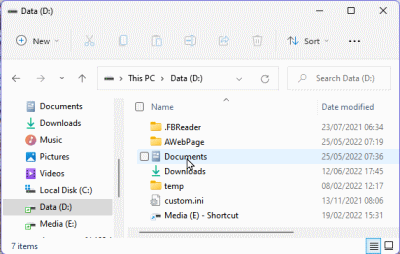
In Windows Explorer navigate to the folder you want to back up;
Select the folder by clicking its checkbox.
At this point you may wish to run a virus scan on the folder to make sure its clean.
Copy with "Control-c" as explained above, or
RIGHT click and a menu will pop up with an option to "Copy"
In Windows 10
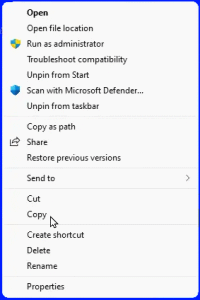
< Left shows the right click context menu for Windows 10, and RIGHT >
the same for Windows 11.
You choose "Copy" from the Windows 10 menu, or the less obvious "copy" icon (next to the scissors icon) in the Windows 11 menu.
Then navigate to your backup drive, as before, and Right click "Paste"
Again always unplug the drive you use for your backups, or your data wont be secure.
In Windows 11

Backup to the "cloud"
To do this you will need a service that provides online storage. If you already use gmail (and you should - even as a "disposable" address") you can use Google Drive to back up your data. One big advantage is you can access it from ANY computer, tablet or smartphone if you have the "access credentials". (your email address and password)
Also OneDrive is already installed on your Windows PC, so if you use your Microsoft account you can use its built-in backup process that synchronises your "OneDrive" folder to the cloud.
Other free online storage services include "Dropbox".
Online storage pros & cons
These services naturally have limits on the amount of data you can store for free - although they each have plans that allow you to buy more space.
| Service | Free storage |
| Google Drive | 15 GBytes |
| OneDrive | 5 GBytes |
| Dropbox | 2 GBytes |
Another disadvantage of using online storage is that transferring data to and from the cloud is SLOW - and if you are paying for data (eg on your smartphone) it will be expensive.
Cloud services are best if you have limited data you may need to access remotely - such as your passport, address book, telephone numbers etc.; or for sharing data with friends and family.
Why have two (or more) backups?
If you have a problem - a failing hard drive, or a virus infection - there is a good chance your most recent backup will also show these problems. So its good practice to have TWO backup drives, and use them alternately.
Its also wise to keep a copy in another location. It depends how much value you place on your data.
Maybe use a backup program?
There are some very good FREE backup programs that arent too hard to set up; and I use AOMEI backupper.
You still need to know WHAT to back up as described above, and I use the "copy and paste" process so I know exactly what is being preserved, and when.